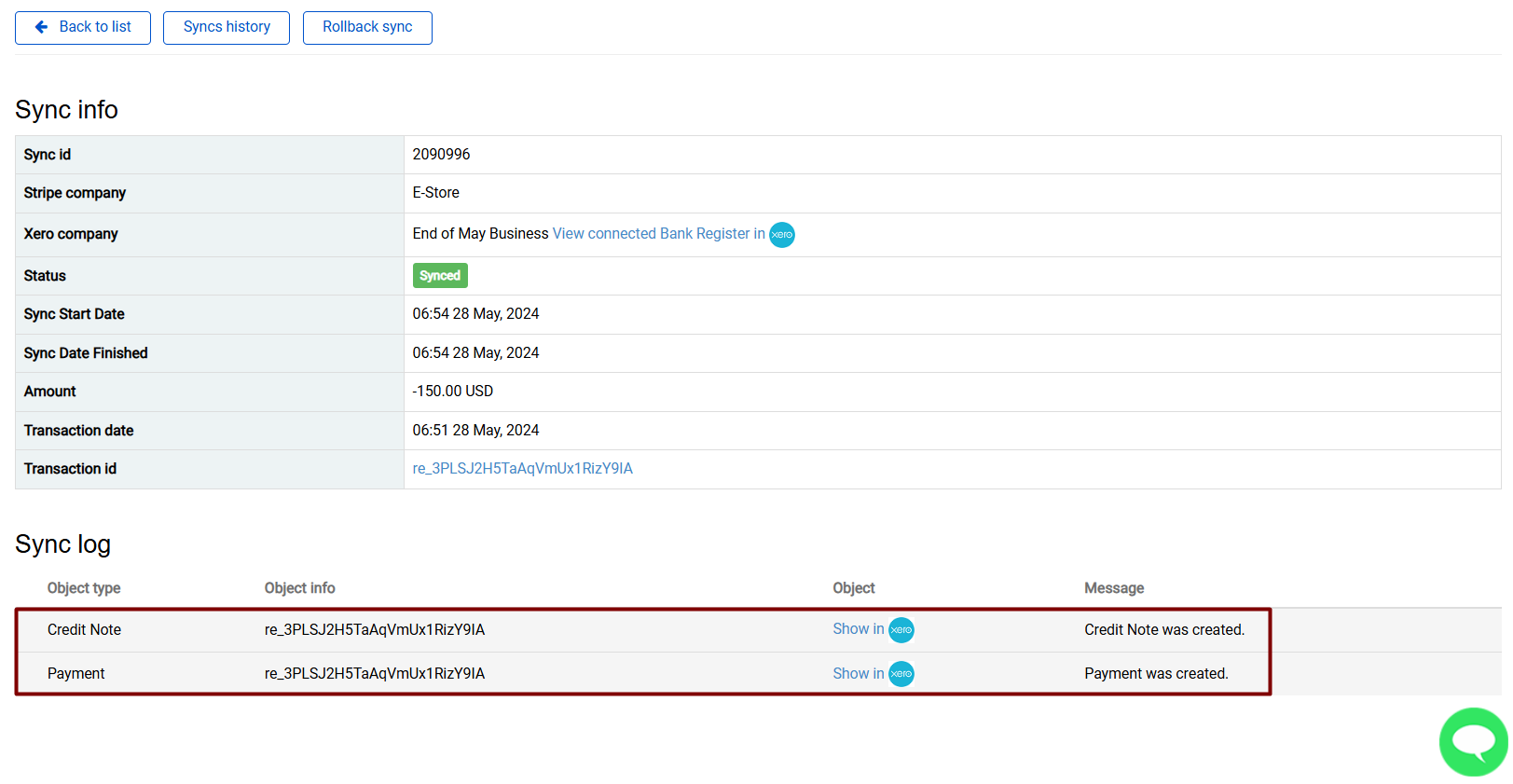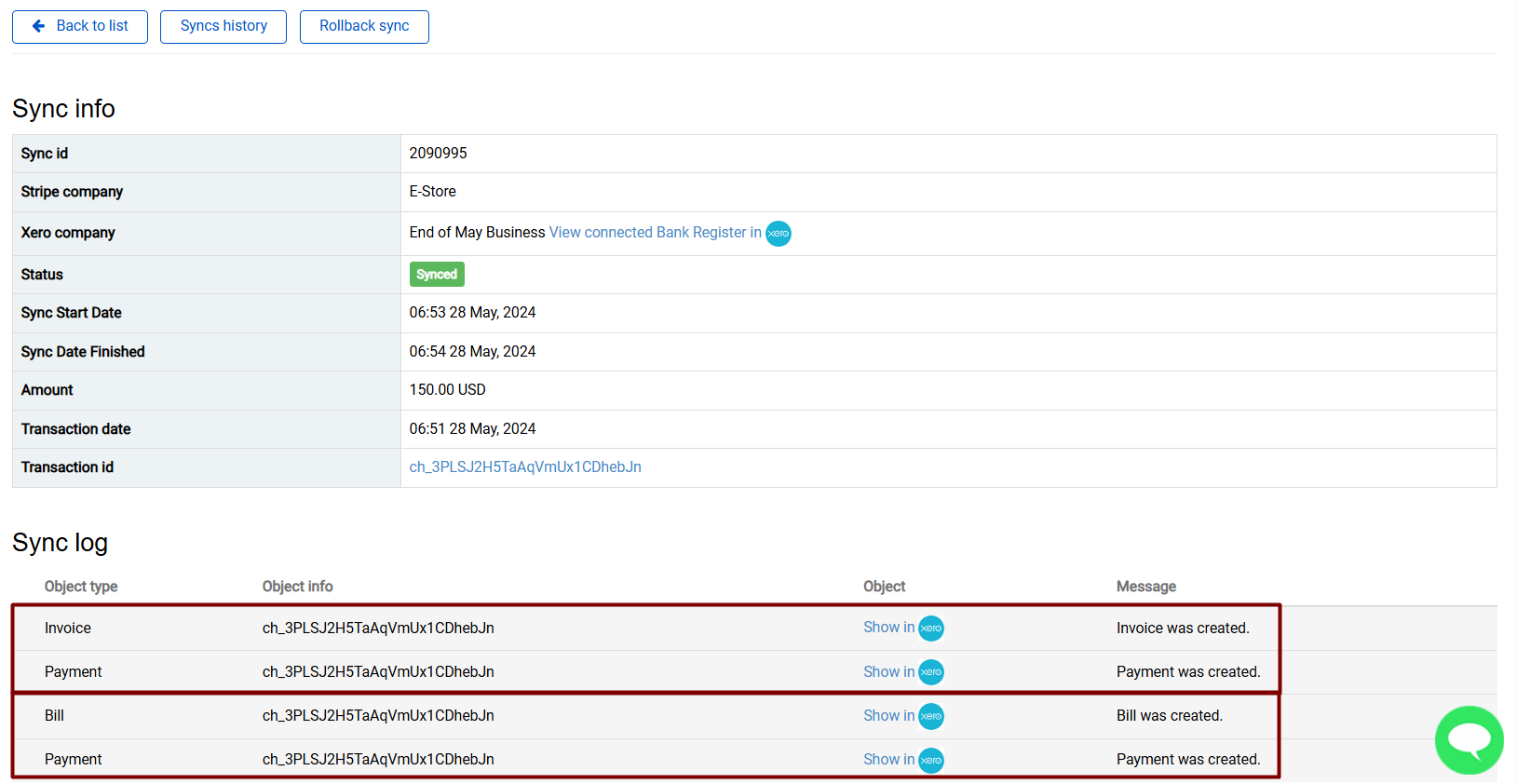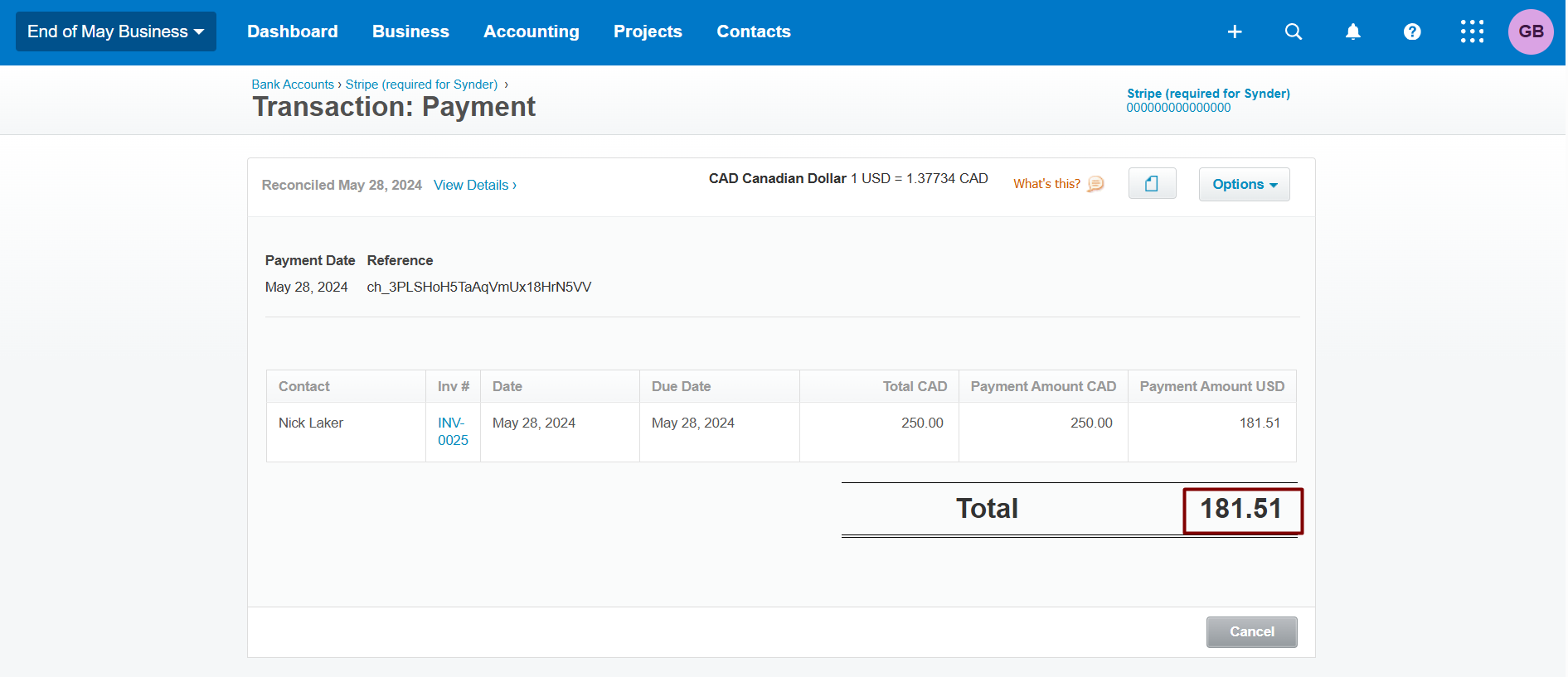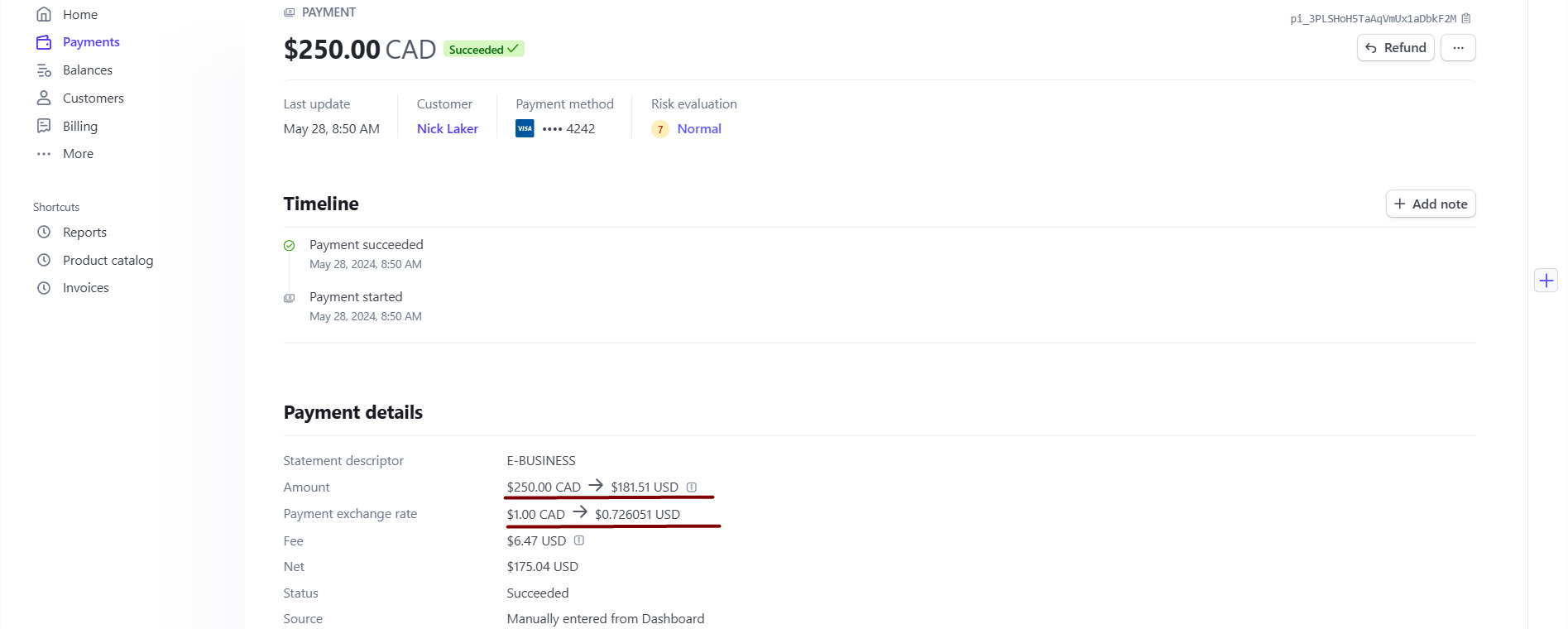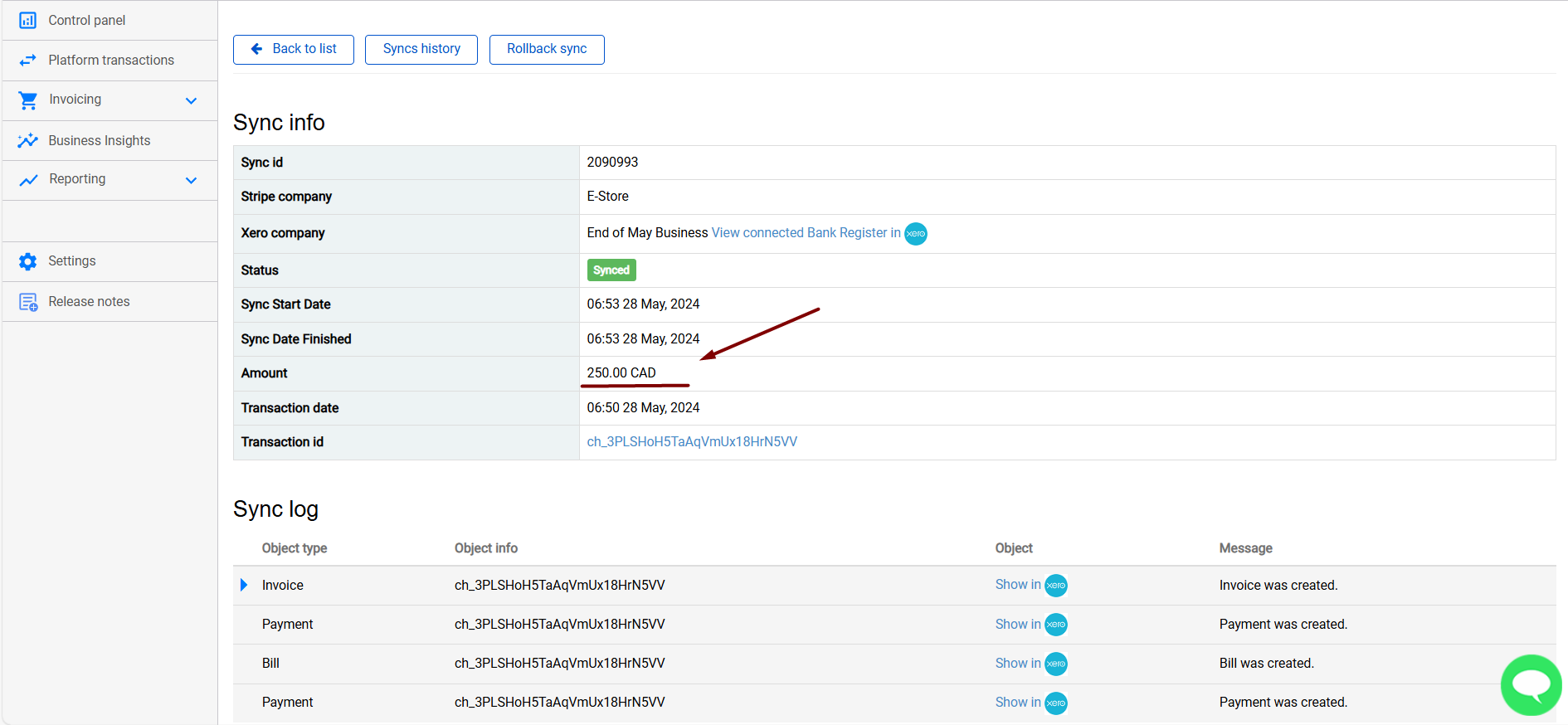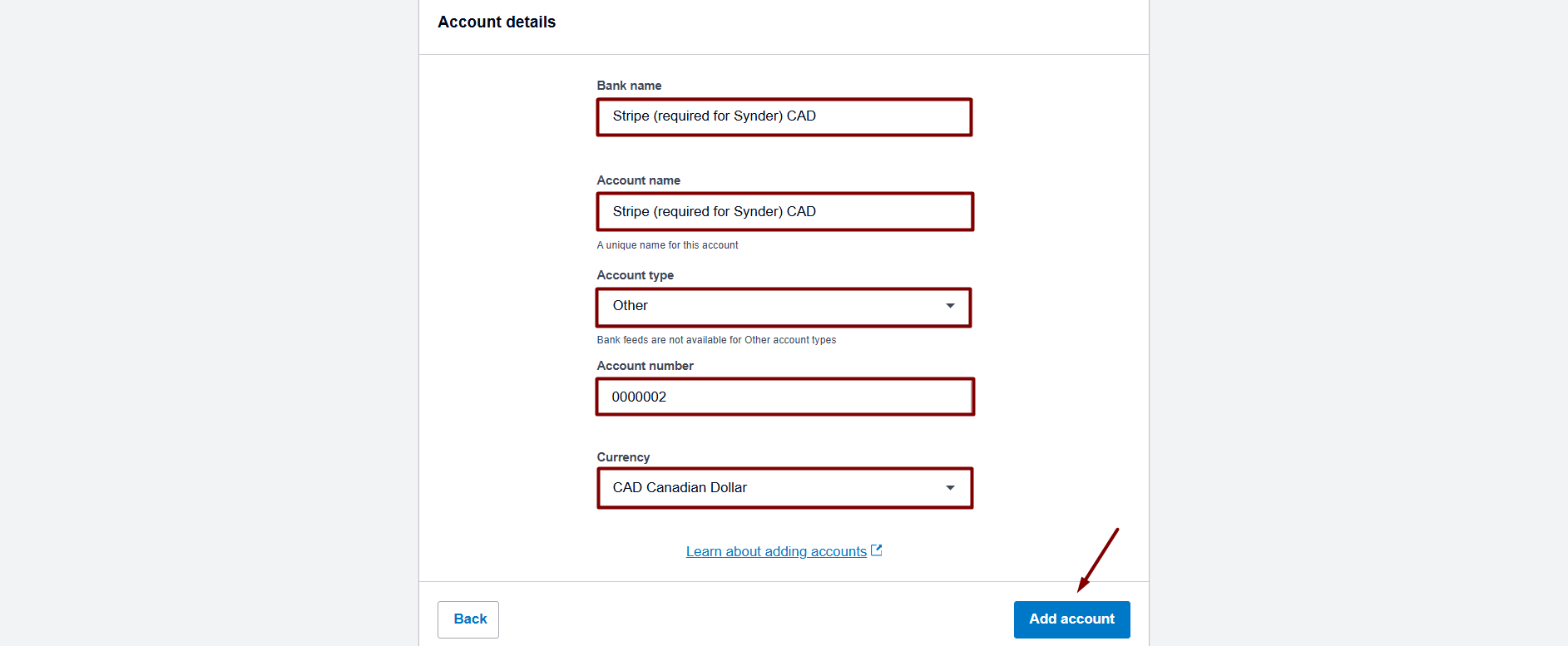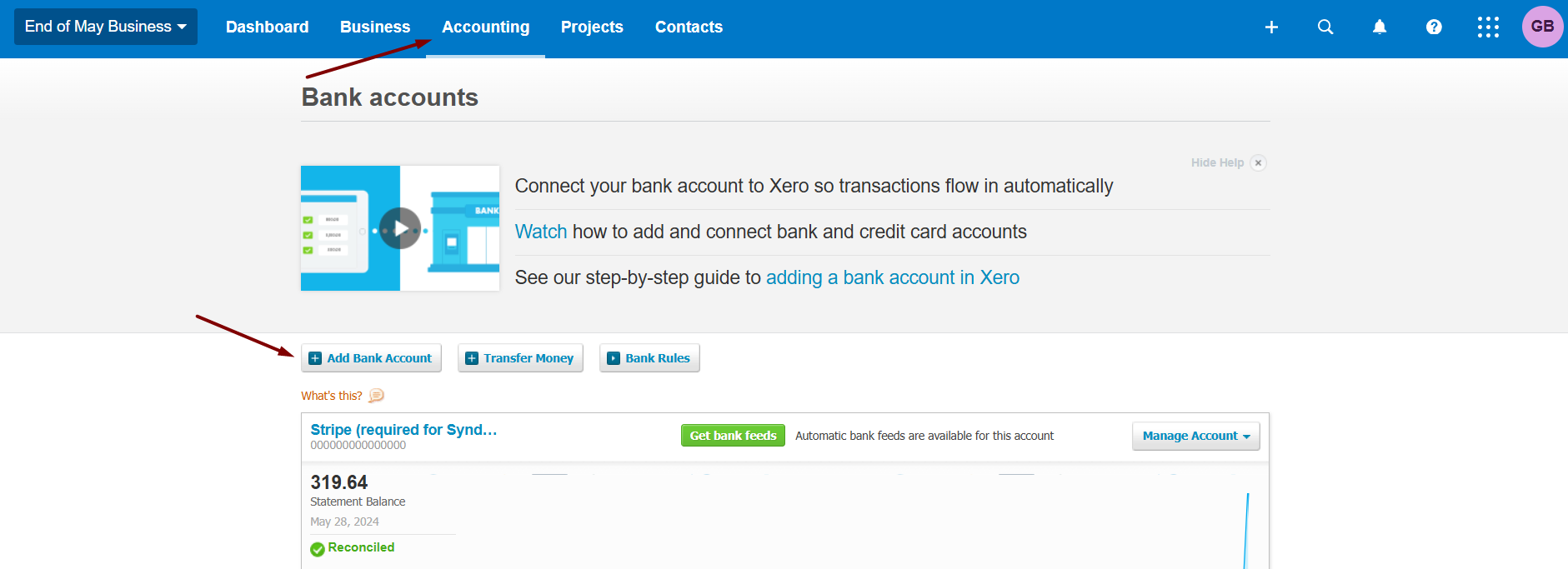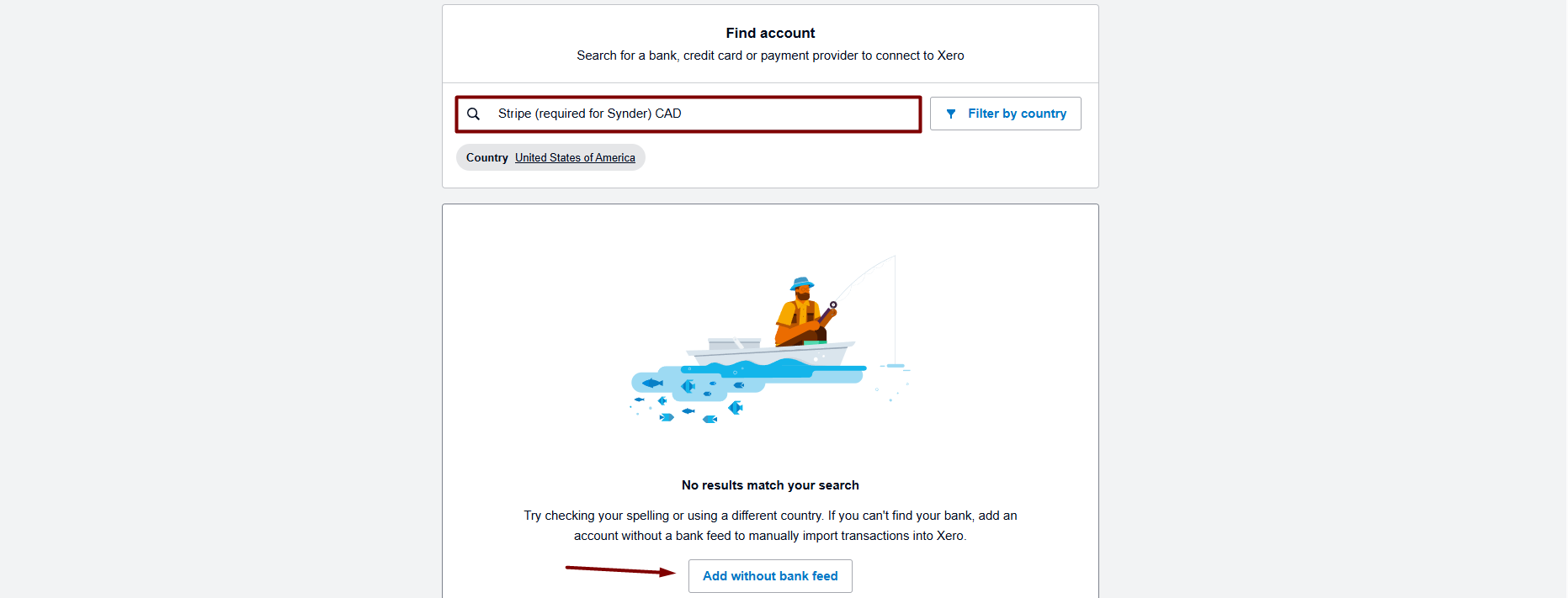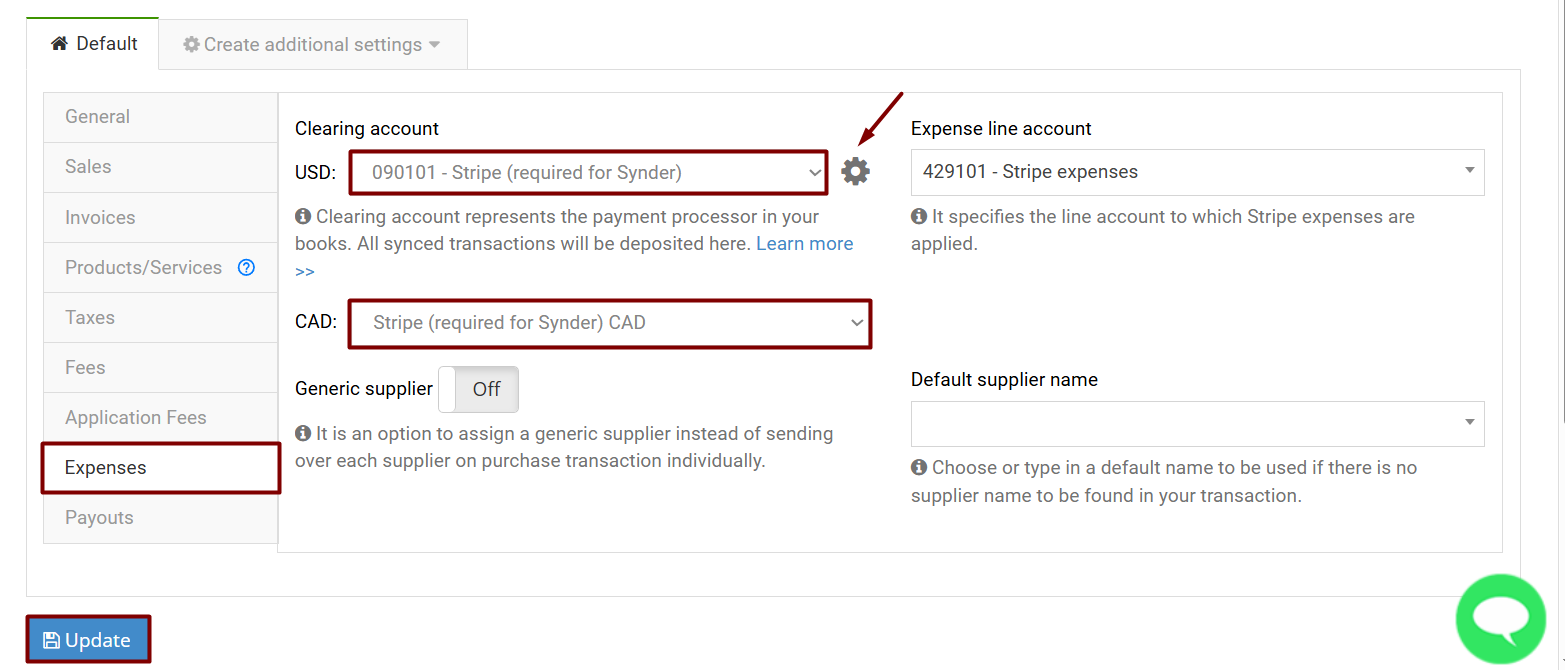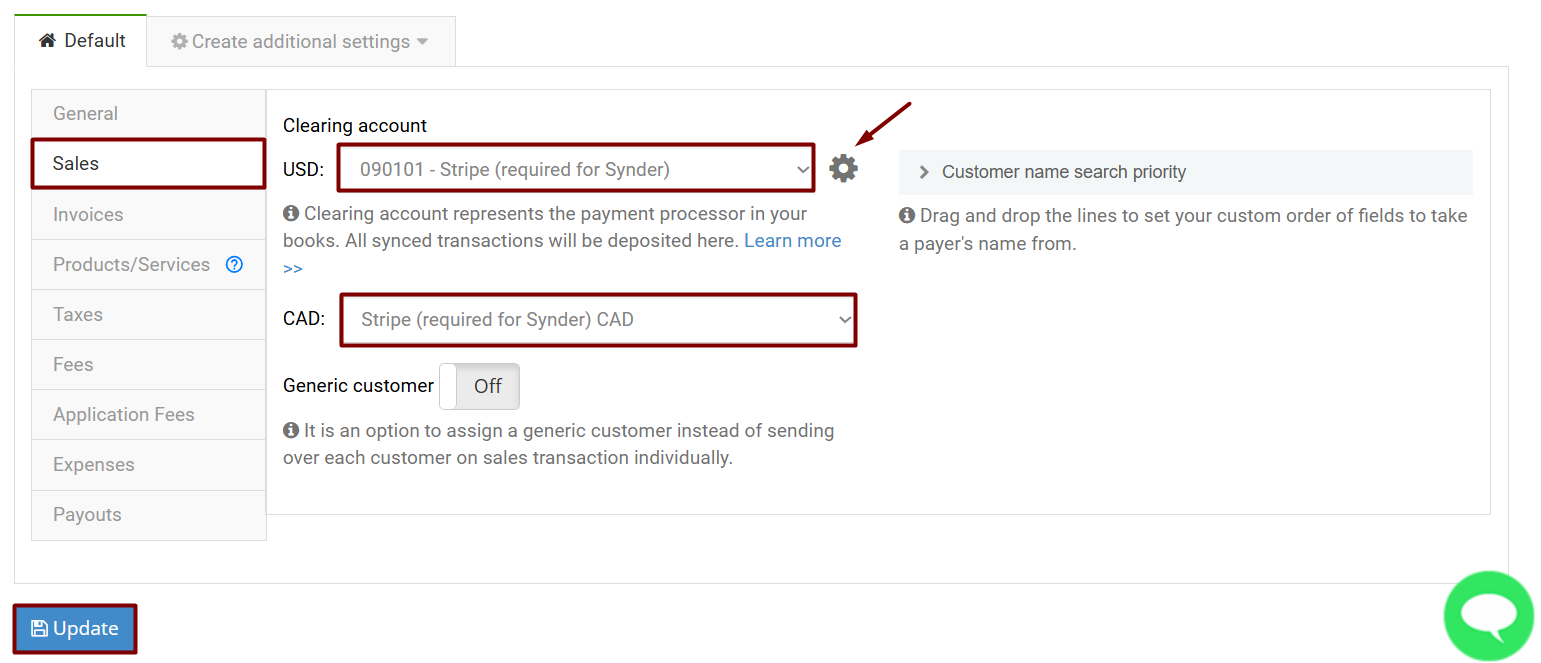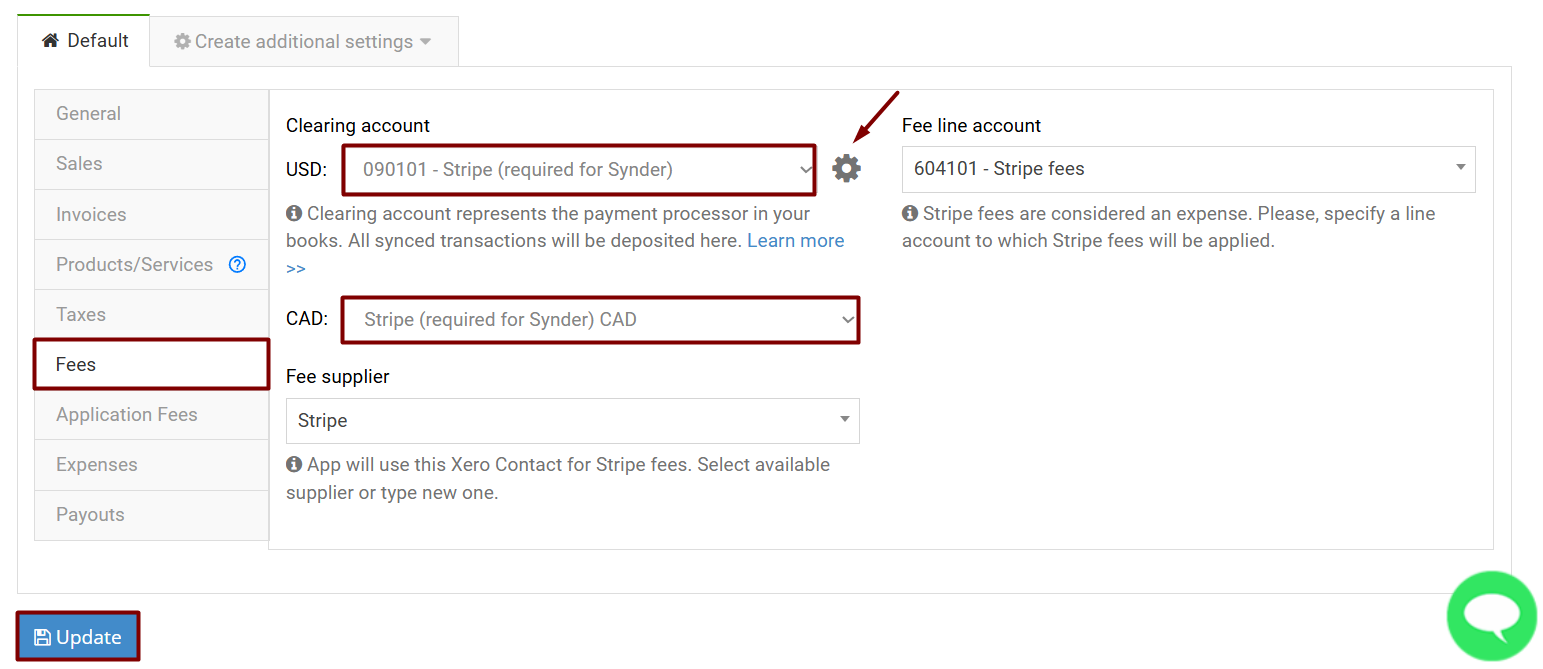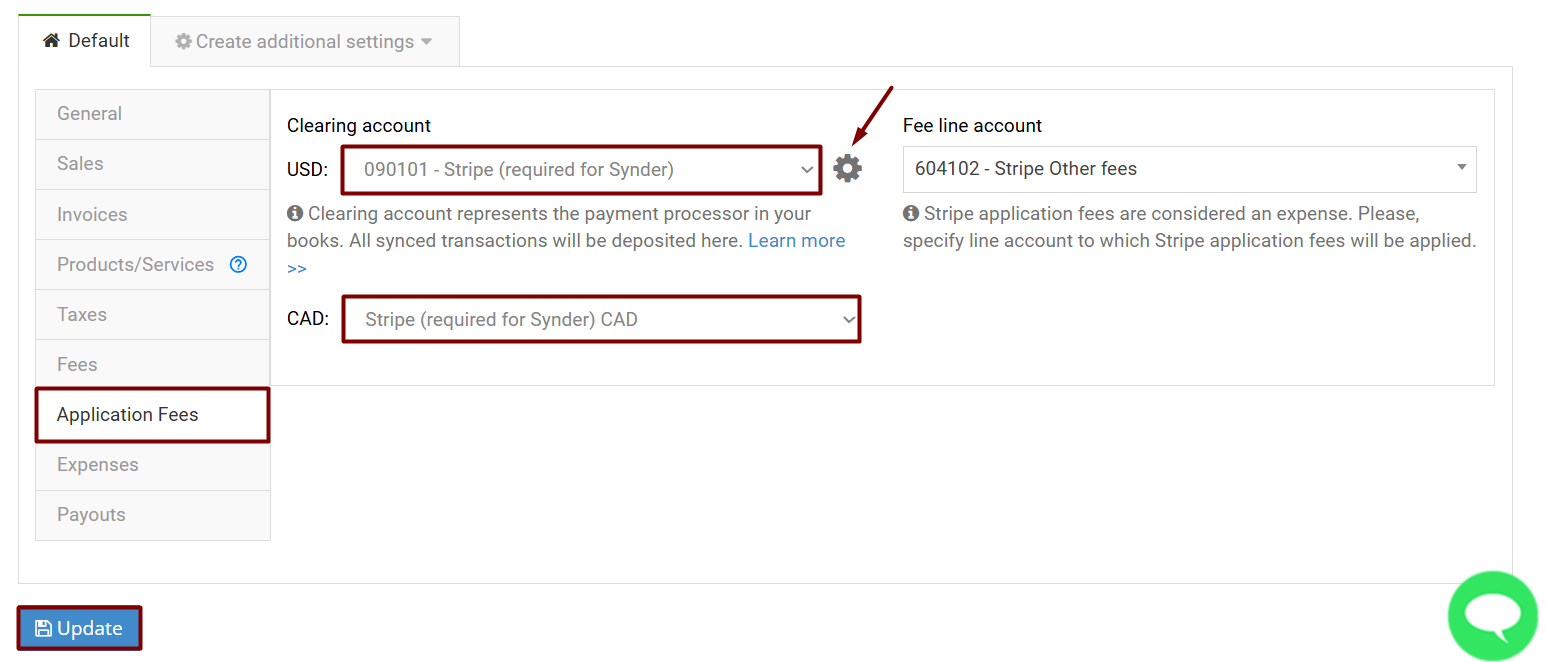The answer is Yes. Synder will sync transactions in foreign currencies to a clearing account in your Xero Chart of Accounts, and then transfer the funds to your checking account. The setup for all transactions to be put into one account is ready by default, so there is no need to do anything besides synchronizing transactions in various currencies to check how it works for you. But it is also possible to create transactions in the original currency in your Xero company.
Note: Before you start setting up Synder to deal with multicurrency, make sure that you have multicurrency enabled in your Xero company and in Synder. For some Xero users, this might mean having to upgrade to a plan that lets your Xero handle multicurrency transactions.
Overview:
- How to enable multicurrency in Synder
- Synchronize multicurrency transactions into one account (recommended)
- Syncing each currency to its own account
- Creating Accounts in Xero
- Set up multicurrency synchronization in Synder
How to enable multicurrency in Synder
This is how you can enable Process transactions in multiple currencies in Synder to sync multicurrency transactions:
1. Go to the Settings on the left-side menu.
2. Choose the integration for which you want to sync multicurrency transactions.
3. Navigate to the General tab.
3. Enable Process transactions in multiple currencies.
4. Click on Update to save the settings.
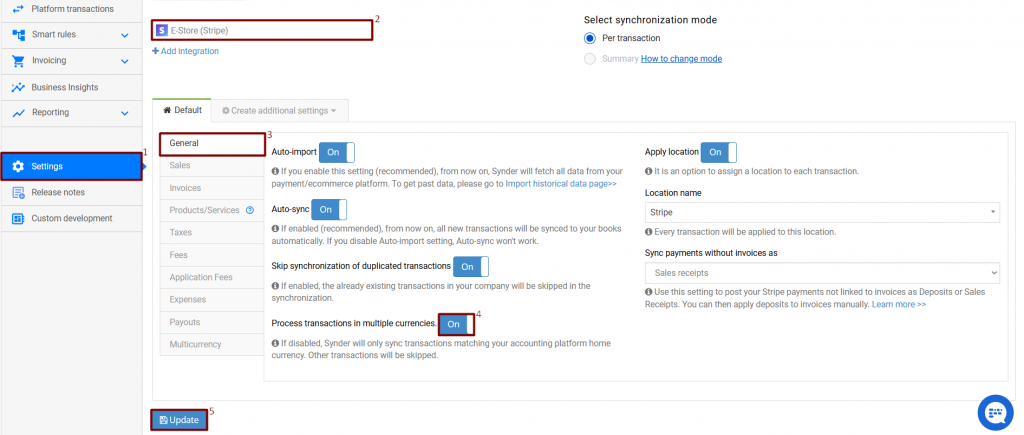
Synchronize multicurrency transactions into one account (recommended)
Once you connect Synder to Xero, it creates a clearing account under your Chart of Accounts in your home currency (the account can be called Stripe (required for Synder), Pin Payments (required for Synder), etc.) — or you can choose the bank type account that you used previously.
When Synder synchronizes a transaction in whatever currency to Xero, it will create an invoice with payment to account for the income part of the transaction; and a bill with payment to account for the expense part of the transaction (i.e., commissions and fees); in the case of refunds, it will create a credit memo and a payment.
All transactions in all currencies along with exchange rates will be synchronized to this single account and converted accordingly. The exchange rates are taken straight from your payment platforms if the transactions contain them; if there is no information about exchange rates coming from your payment platform, the built-in Xero exchange rates for the transaction date will be used.
Hooray, you are all set and ready to sync transactions in multiple currencies in Xero!
Syncing each currency to its own account
Recording original currencies during the synchronization will give you an opportunity to have each currency reflected in a specific account in your Chart of Accounts. This flow was designed for you if you have several bank accounts and receive payouts in different currencies.
The setup involves:
- Setting up accounts in each currency manually in your Xero.
- Selecting these accounts for syncing Sales, Fees and Expenses.
- Selecting your Checking Account for payouts in all the currencies (unless you have separate checking accounts for each currency).
Creating Accounts in Xero
You will need to go to your Xero Chart of Accounts, create a new Bank type account in Xero for each currency (e.g., Stripe (required for Synder) CAD and so on) by clicking on the Add Bank account button and specifying the account name and currency.
Then you will need to go to Synder and choose those accounts as Sales, Fees, and Expense Bank accounts. Below are the step-by-step instructions with visual aids to accompany you in the process.
Set up multicurrency synchronization in Synder
1. Go to Settings.
2. Go to the Sales tab and press the Gear icon.
3. Choose any of the currencies that you have enabled in your Xero and set up a Bank account where Sales Receipts, Refund Receipts, and Payments received in each currency will be stored.
4. Repeat steps 4-5 for Fees, Application Fees, and Expenses.
5. Meanwhile, for the Payouts tab, you should choose your Checking accounts for each currency correspondingly.
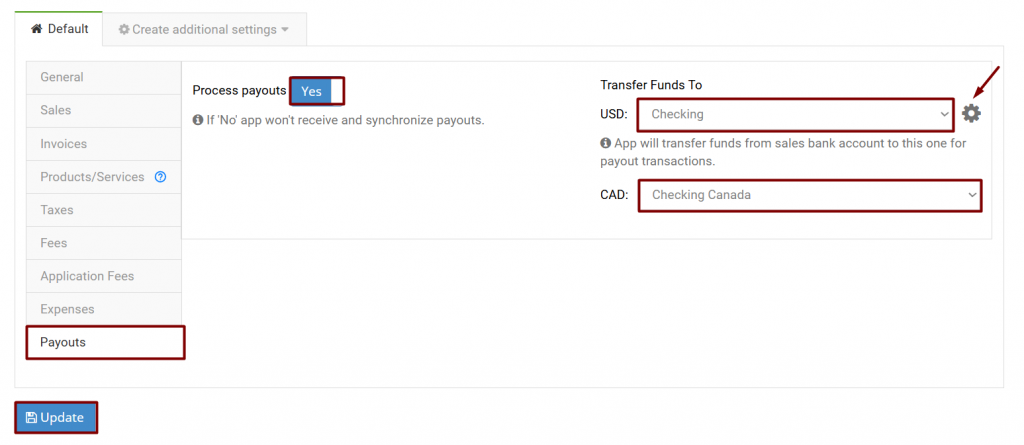
6. Once you have filled in all the fields, remember to click Update and synchronize transactions to your Xero company.
Congrats! You are successfully set up to process multicurrencies in different accounts. It is time to see Synder in action, sync and reconcile your bank and checking accounts in one click and enjoy seamless and precise bookkeeping automation!
Reach out to the Synder Team via online support chat, phone, or email with any questions you have – we’re always happy to help you!