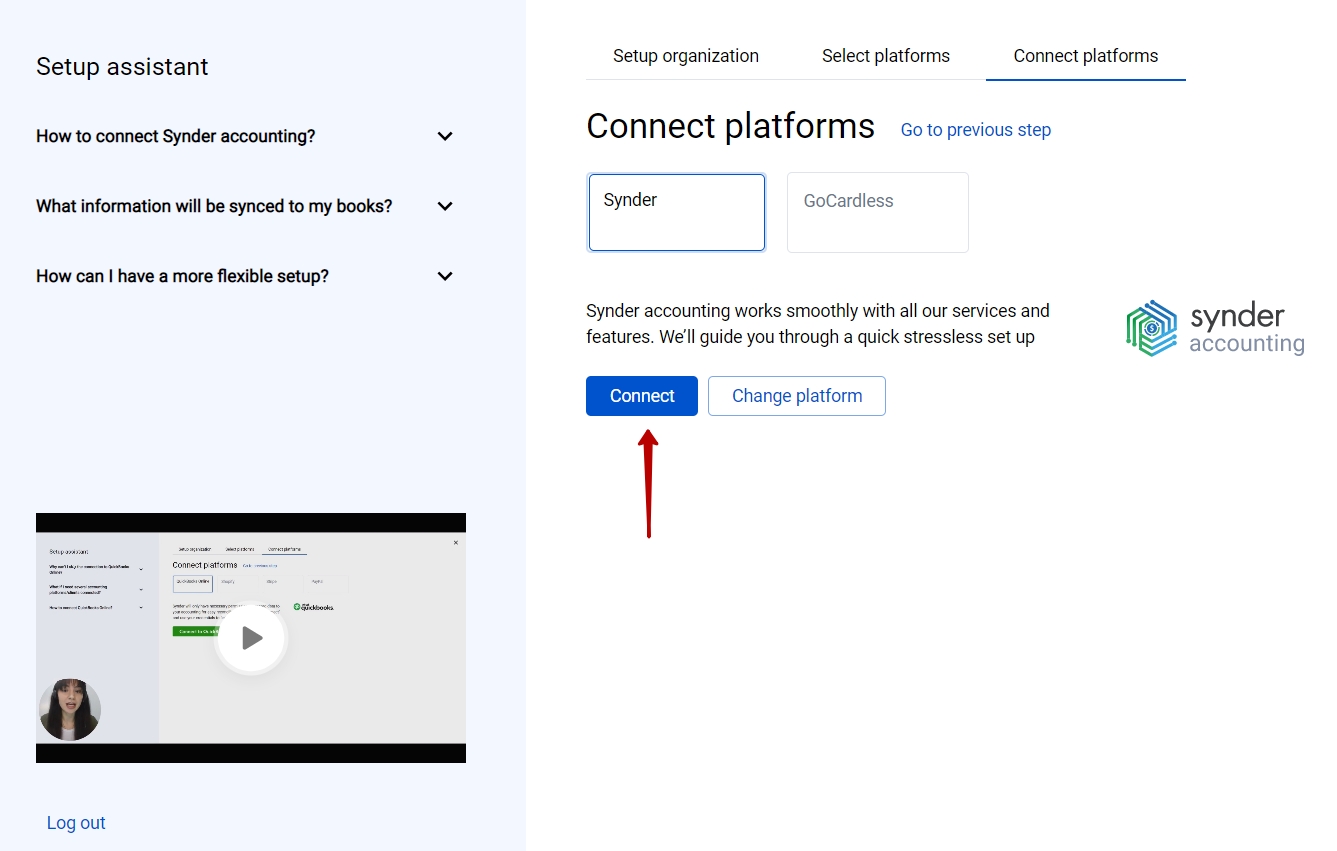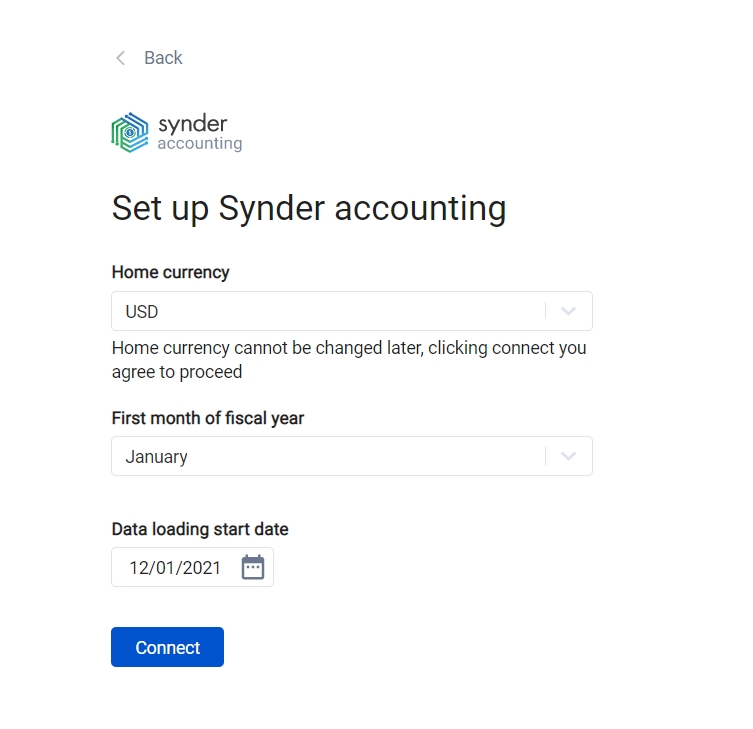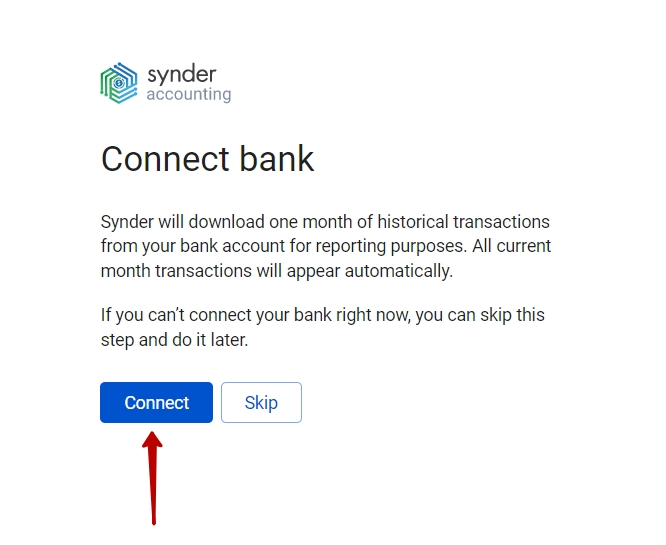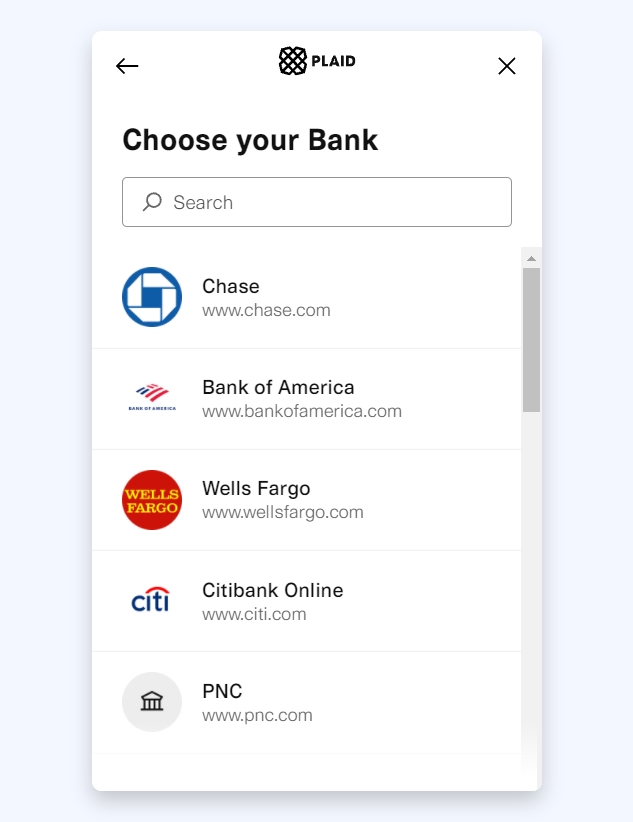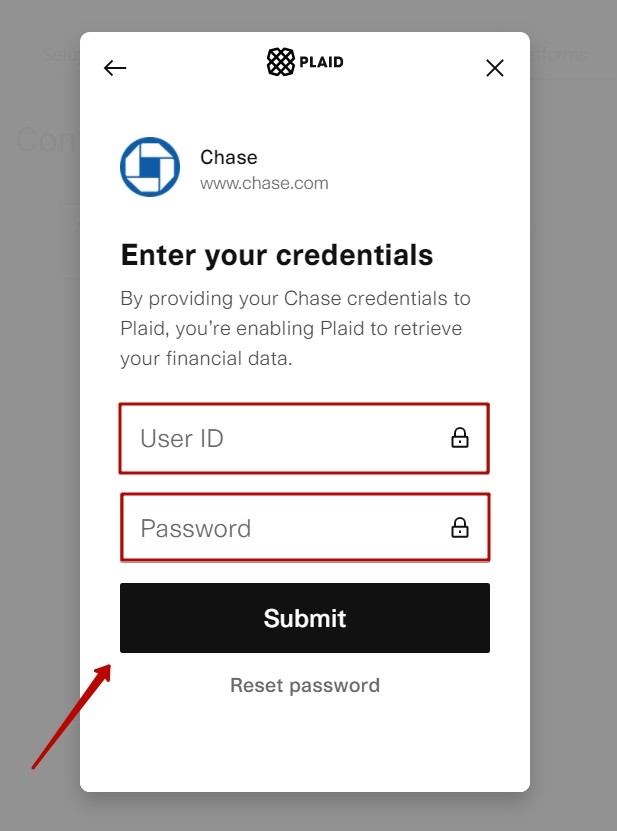With Synder you are able to synchronize your GoCardless transactions (sales, fees, refunds) to a Synder, QuickBooks, QuickBooks Desktop or Xero accounting company for one-click reconciliation and detailed Profit and Loss. Any currency scheme on GoCardless is supported (as Synder supports multicurrency). Learn more about multicurrency feature.
Note: GoCardless lets you synchronize your sales and fees only when you get settlements for them. So you might not see several most recent transactions in the account if they were not paid out to your bank yet.
Overview:
Start the GoCardless integration from scratch
- Create an account
If you’re getting started with Synder you’ll need to create a free Trial account and connect your accounting system first. Check out this guide if you would like to integrate Stripe with Synder accounting, QuickBooks Online or Xero and this article to connect your QuickBooks Desktop company.
Select the product(s) you are going to use:
- Synder Sync;
- Business Insights;
- Or both of them for perfect control of your business.
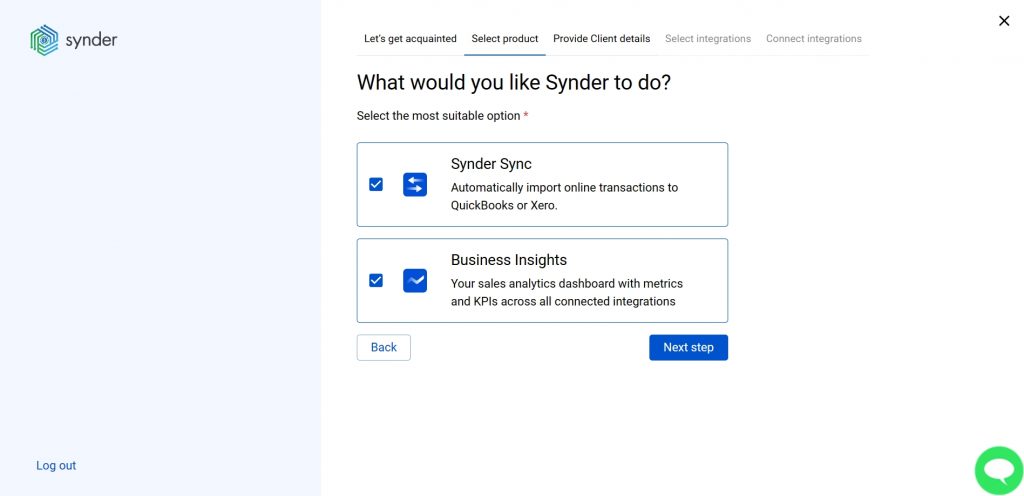
Synder Sync: choose this product to push all of your transaction data from all sales channels into QuickBooks Online, QuickBooks Desktop, Xero, or Synder Books – our native accounting solution.
Business Insights: this Synder product lets you see how your business is doing. It aggregates data across all of your connected sales channels and payment gateways and provides you with timely insights into your products’ performance and your customer behaviors, as well as financial health indicators such as total sales, average order value, etc. The data is updated every hour!
- Set up your organization
Going through the set-up process of an Organization for your QuickBooks/Xero company or Synder Books – just fill in the information about your business and hit the Next step button.
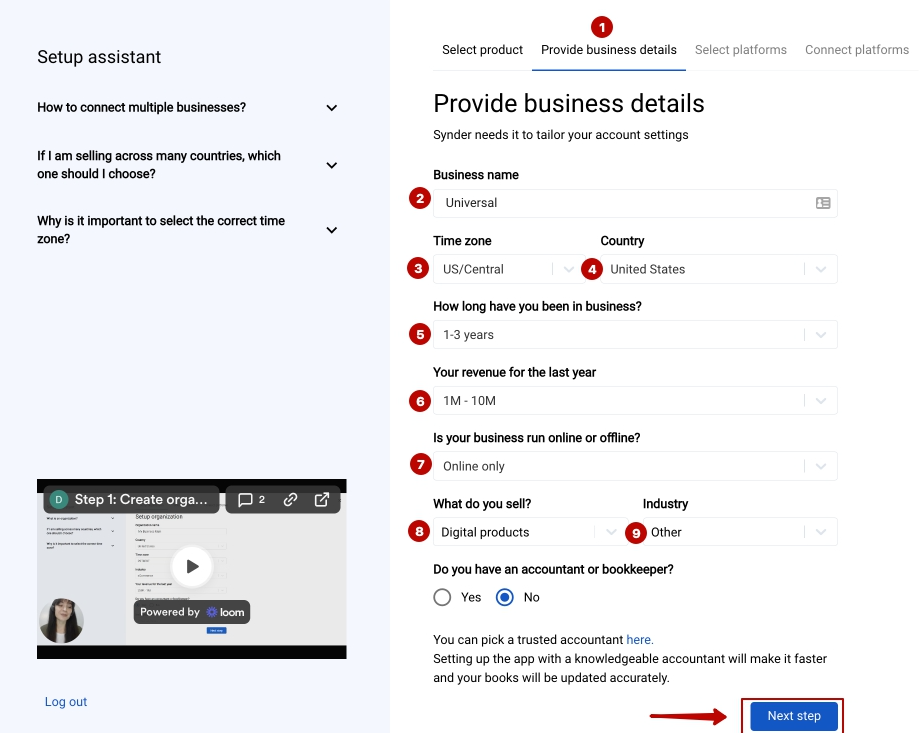
- Select the platforms you would like to integrate
Now you need to select the platforms you would like to connect to Synder. Mark GoCardless, and other sales platforms you would like to integrate with Synder (click View all processors to see the list of all available platforms).
Note: Mark all the services you are using to receive payments, you will be able to connect all of them right away or skip the connection of particular integrations and set them up any time later.
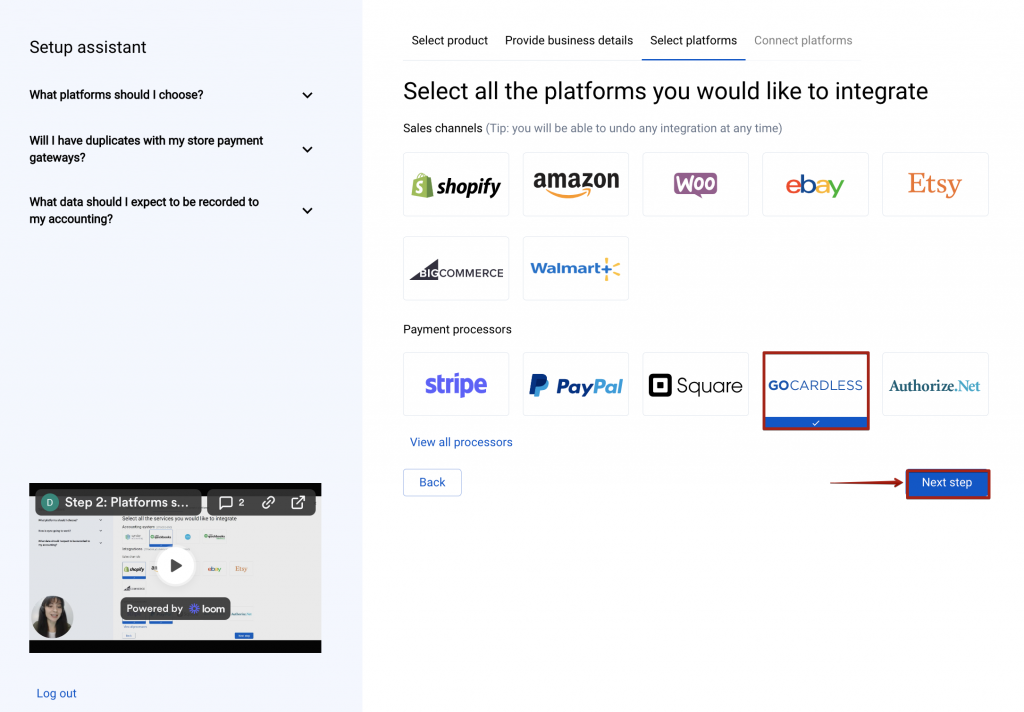
Select the accounting system you would like to synchronize your GoCardless data to. You can choose among Synder accounting, QuickBooks Online or Xero, and QuickBooks Desktop.
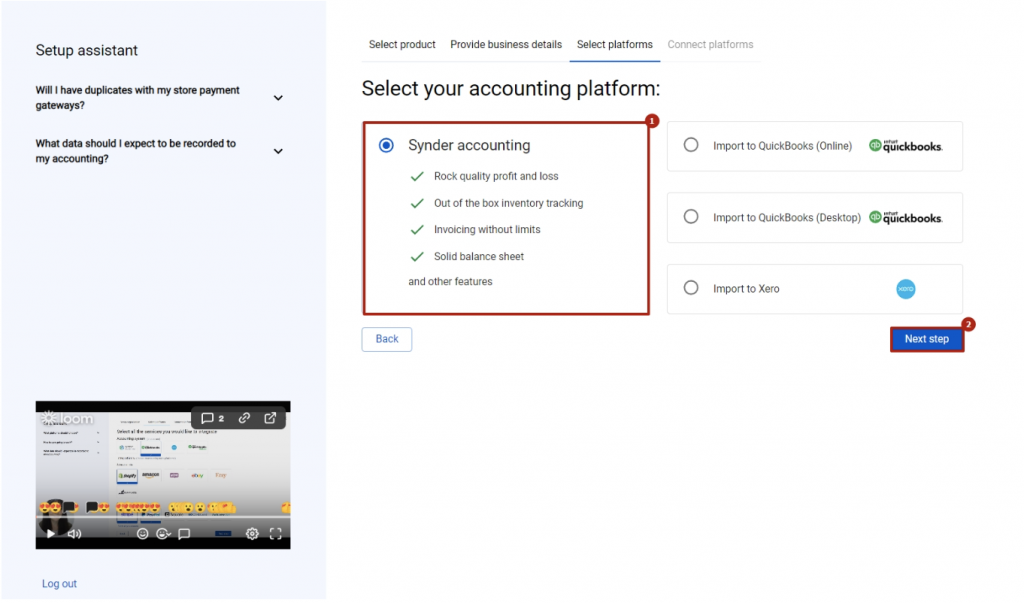
- Connect your accounting platform
Set up Synder accounting by selecting your home currency, the first month of the fiscal year, and connecting your bank account following the steps in this article.
Alternatively, follow the steps on the screen to grant permission to Synder to record data in your QuickBooks or Xero company. If you are a QuickBooks Desktop user, check out this video tutorial to learn How to connect and sync data into QuickBooks Desktop.
- Connect your GoCardless account
Almost there! To complete the setup you just need to connect your GoCardless and other sales platforms to Synder:
- Hit the Connect button and log into your GoCardless account to grant permissions to Synder.
- Select your Checking account in the Payouts dropdown to complete the connection.
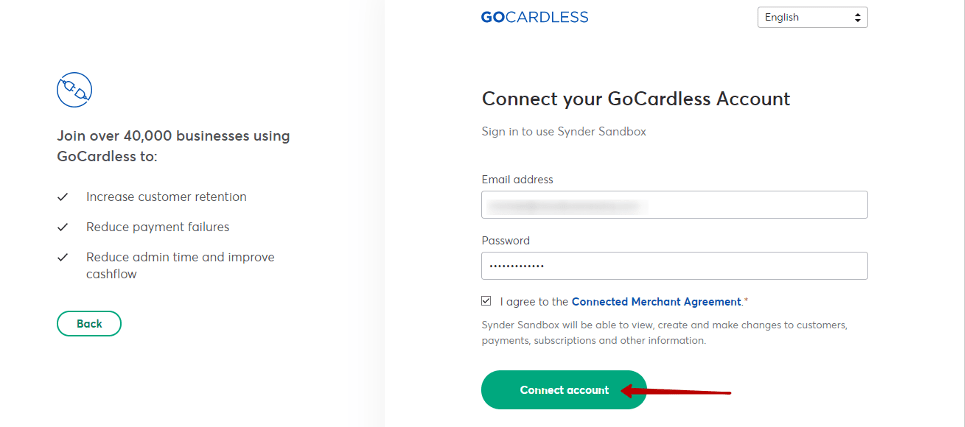
Note: If you do not have admin access in GoCardless, please, hit the Invite button and specify the account owner email. They will receive an invitation via email and will be able to grant the required permissions and connect GoCardless to Synder.
You can integrate sales platforms one by one straight away or skip the connection for other additional payment processors and set them up later in the Settings: tap the Settings button on the left side menu → hit the Add payment platform button.
Note: You can find our detailed guides on how to connect your sales channels and payment providers to your accounting via Synder in our Help center.
Tips and tricks on the GoCardless integration
Note 1. Synder will create a clearing account called “GoCardless Bank Account” in your chart of accounts and all the individual sales, fees, refunds will be stored there, the same way your GoCardless stores money initially.
Note 2. Once GoCardless makes a settlement (transfer of funds) to your bank, Synder will record the transfer for the same amount from the clearing account to your checking, which you need to select in the Payouts tab in the settings page for smooth reconciliation.
Note 3. Check whether taxes are enabled here, this way you will make sure Synder is going to record sales taxes reflected in GoCardless to the proper tax fields in your accounting for correct tax reporting. Learn more about the customisation settings in Synder.
Note 4. Synder protects your data with two flagship features: duplicate detector and rollback. You can give yourself peace of mind knowing that all the power is in your hands and your accounting is secured.
That’s it, you’ve successfully connected your GoCardless account to Synder, enjoy the ride! If you need to fill in gaps with missing data after the sync into your QuickBooks Online, like applying classes or locations to transactions, the Smart Rules feature will be of great service. Now, you can customize your Synder according to your needs.
Get in touch with the Synder team via online support chat, phone, or email with any questions you might have so far – we are always happy to help you!